こんにちは!
子どもと一緒に 3Dやものづくりを楽しみたい、”まるいしお”です。
今回は皆様のモデラボご投稿作品を拝借して、Blender を使って農場の風景を作ってみました!

- 3Dイラストを作る時に、使い慣れた CADソフト を使ってモデリングしたい
- 3Dモデルを造形以外にも活用したい
という方にご覧いただけたら幸いです。
1. はじめに
まずはじめに、今回使用させて頂いたご投稿作品をご紹介します。
Nゲージサイズの軽トラック 温泉湯豆腐 様
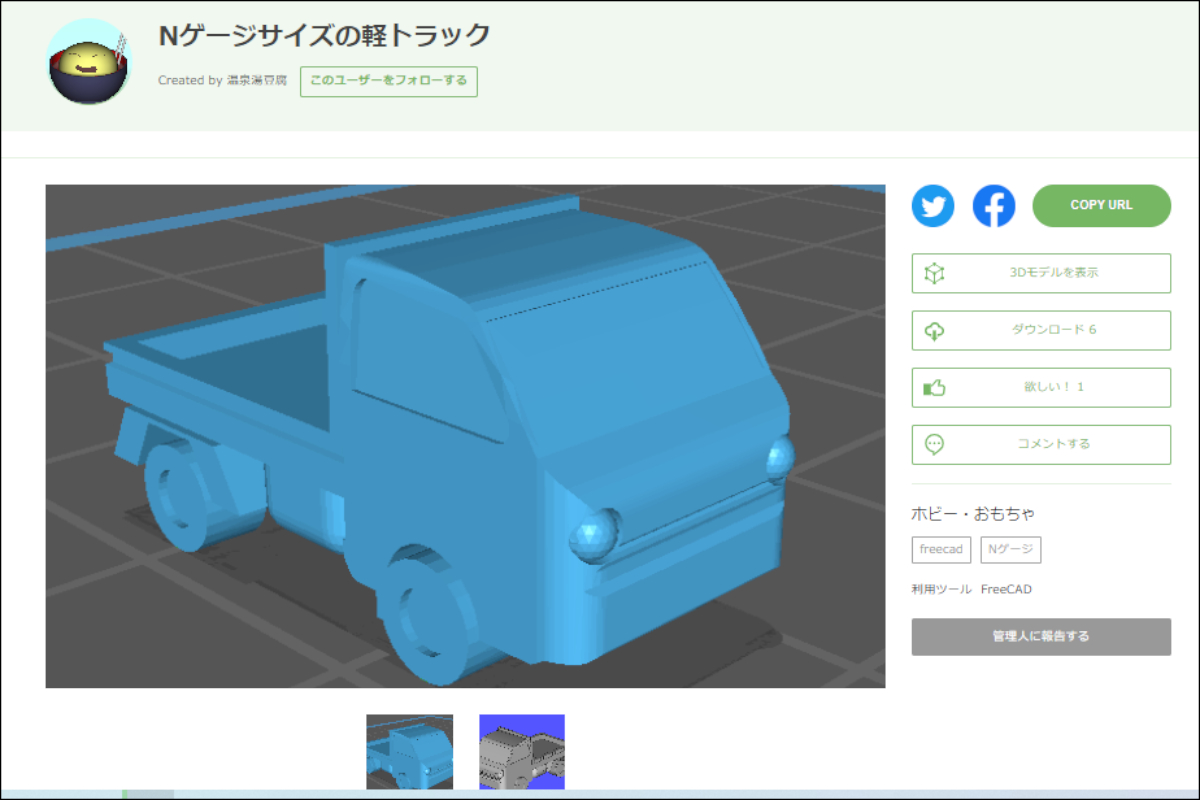
マンサード屋根の小屋 橋本ポンプ製作所 様
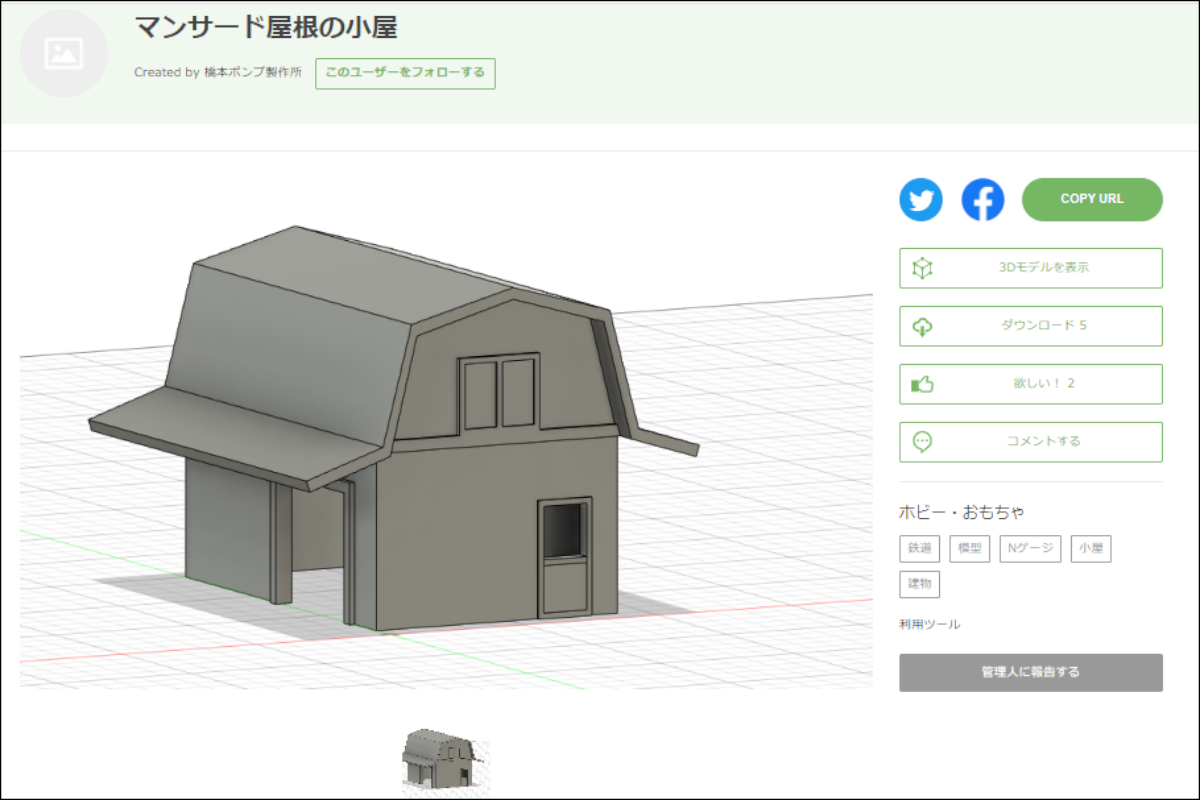
Nゲージサイズ トラクター 橋本ポンプ製作所 様
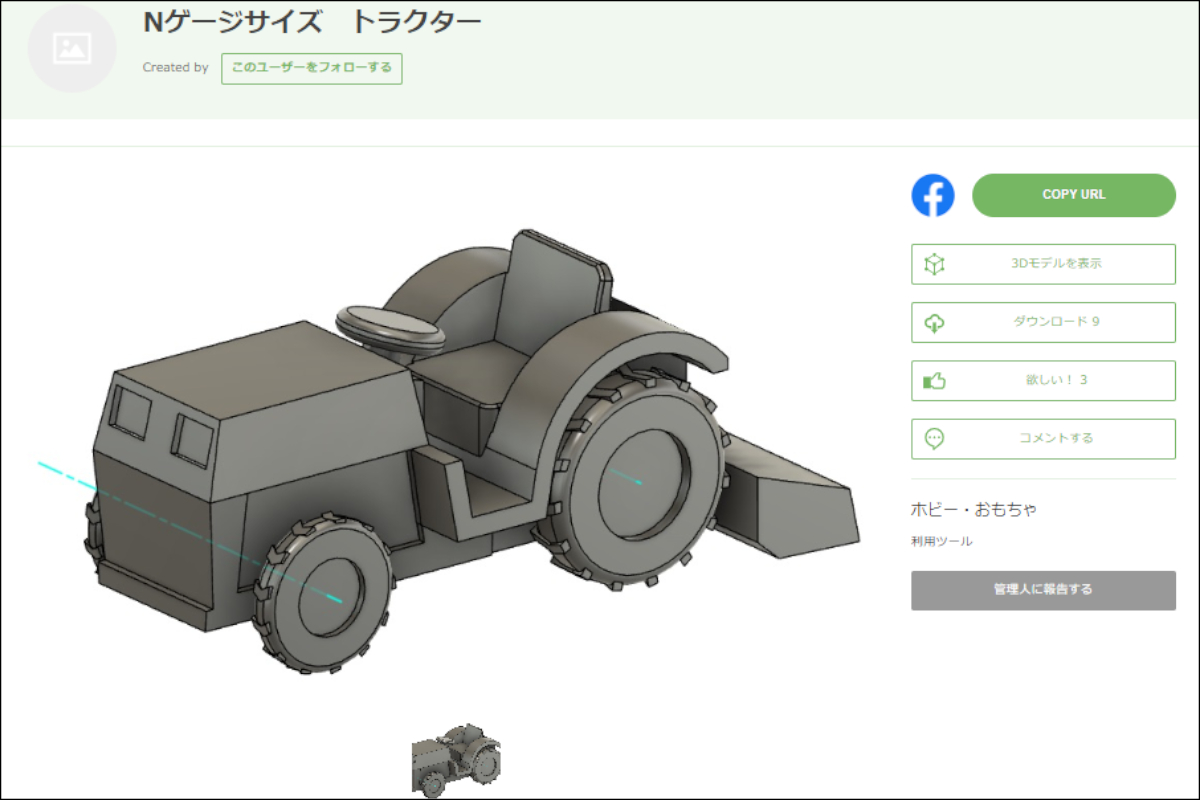
リクエストボードに応えて 1/150トラクター 温泉湯豆腐 様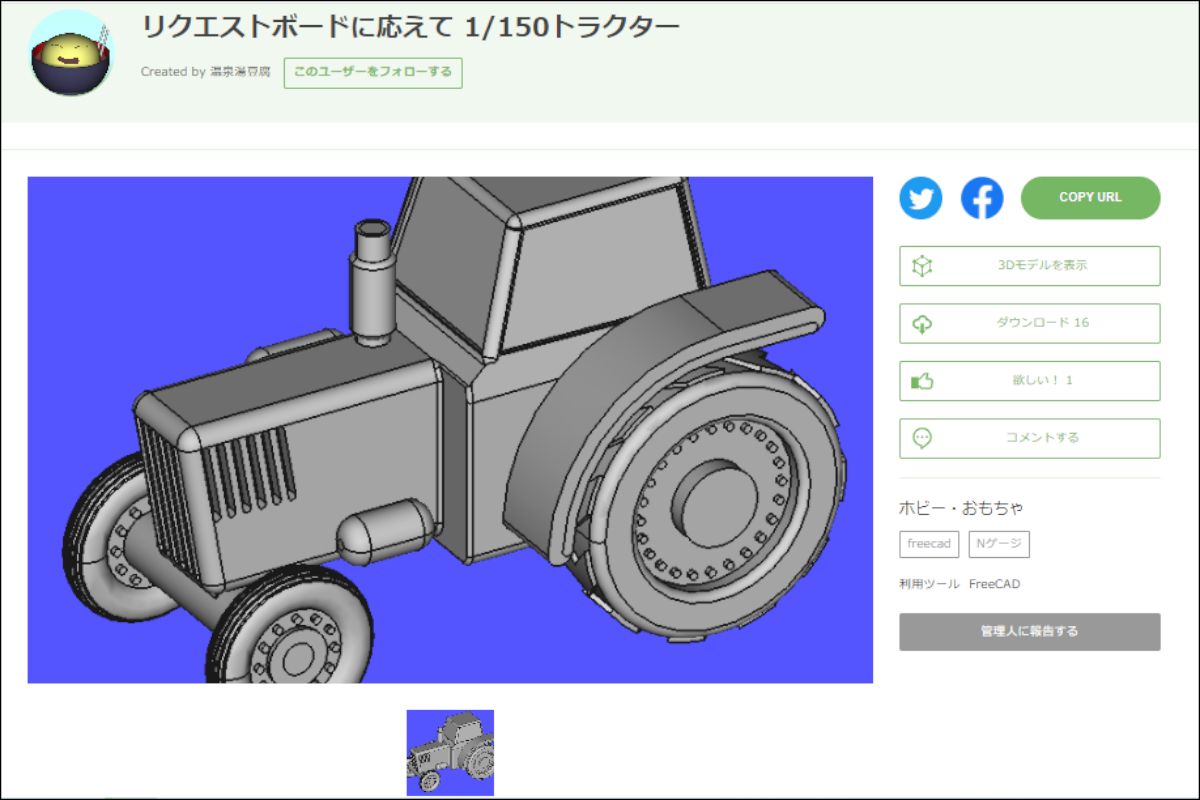
雲の親子 (マグネット用) 初瀬野リン 様
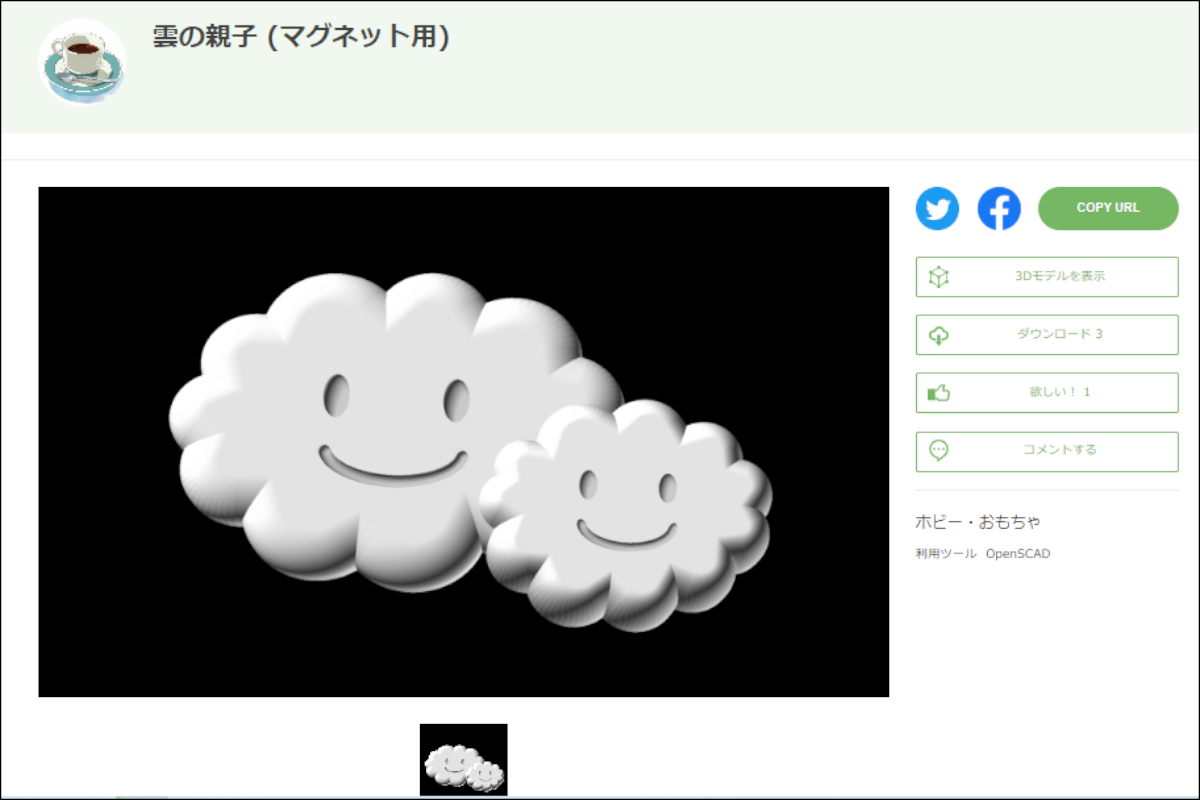
ちなみにトラクターや小屋は、リクエストボード「1/150トラクターのモデリングをお願いできませんでしょうか?」のリクエストから始まり皆様ご投稿をされているようです。
いずれも素敵な3Dモデルばかり。
せっかくなので造形以外にも何かに活用したい!!
ということで、3Dデータを拝借して Blenderで農場っぽい風景を作成してみました!
2. データに色を付ける
まずはモデラボサイトからダウンロードした3Dモデル(STL)に色を付けていきます。
以前にも「STLデータに色を付けたい」で、Blender を使って STL に色を塗る方法をご紹介しました。
その時はメッシュをパーツ毎に分割して、そのパーツ毎にマテリアル(色)の設定をしました。

但し、この方法では面を分割する作業に手間がかかる上に、複雑な色や面を塗るのは難しい、、、
というわけで、今回はそれとは別の方法に挑戦。
簡単にいうと、塗り絵のようにブラシで直接色を塗っていく方法です。
手順はとても簡単、たったの3STEPで色を塗る事ができます!
初心者が手探りで行った方法なので最適な手順ではないかもしれませんが、備忘録兼ねて手順を記載させて頂きます。
<STEP1>
STLをインポートしたそのままでは色を塗ることができません。
そこでまずは、色を塗るためのキャンバス(UV展開)を作成します。
- Blender にSTLデータをインポートする。
- オブジェクトを選択した状態で「テクスチャペイント」の「テクスチャスロット」を開きます。
- その後、「+シンプルなUVを展開する」をクリックします。

<STEP 2>
UVを展開すると画面左側に展開図のような物が表示されます。
続いて、ペイントの設定を保存するためのテクスチャスロットを作成します。
- 「+」ボタンをクリックし、「ベースカラー」を選択する。
- そのまま「OK」を押す。

<STEP 3>
これで後は、好きに色を塗るだけです。

あまり難しい手順を踏むことなく、色塗りができました。
こちらは「リクエストボードに応えて 1/150トラクター」を塗り終えた状態です。

ちなみに、子ども(1年生)も「ぬり絵みたいだね!」と一緒に塗って遊んでいました。
お子さんと一緒に 3D ぬり絵 も楽しいかもしれません。
3. レンダリングする
さて、色を付けただけでは勿体ないので、続いてはレンダリングをして画像として書き出します。
全てのモデルに色を付けたら、カメラやライトを含めて G(移動)R(回転)S(拡縮)で位置を調整をします。

このまま書き出すと味気ないので、Shift + A で平面を追加し、芝生と空を作成します。

最後にレンダリングして完成です!
Nゲージ用のデータなので、ミニチュア感があってとてもかわいいです。
初瀬野様の雲がさらにかわいい世界観を演出してくれます!!

他のアングルも。
若干、トレーラー達が浮いたり、めり込んだりしているのはご愛敬で(汗)

子どもはこの画像を見て「すごーい!」と喜んでいました。
みなさまの作品のおかげです。ありがとうございます!!
4. さいごに
最近、少しずつですが Blender を勉強しています。
そんな中で「CAD ならこの形はすぐに作れるのになぁ」と思うことがよくあります。
やはり使い慣れたツールを使うのが手っ取り早いですよね。
でも3Dイラストを作りたい時、CADソフトではマテリアルや光源、レンダリングの設定などには限界があります。
メッシュの状態など専門的には厳しい面があるかもしれませんが、初心者が個人で楽しむ程度なら、「モデリングは CAD 、 最終的な描画は Blender 」という選択肢もありかと感じました。






