こんにちは!
北澤です。
今回は
テルえもん 様の
板チョコ
をモデリングしてみた様子をお伝えしたいと思います。
※クリックするとページへ飛べます。
Fusion360で板チョコをつくってみたよ~ YouTubeで作成している様子を動画で見れます♪
なんと、動画をアップしてくださっているのです。
作成の手順が良く分かるうえに面白そうなコマンドもあり、「これはやってみたい!」ということでモデリングに挑戦してみることにしました。
モデリング開始
まずはスケッチから。
平面を選択して長方形を作成します。
スケッチ寸法のコマンドを選択し、動画にならって大きさを決めます。
スケッチ終了を選択し、上の面を選択して押し出しをします。
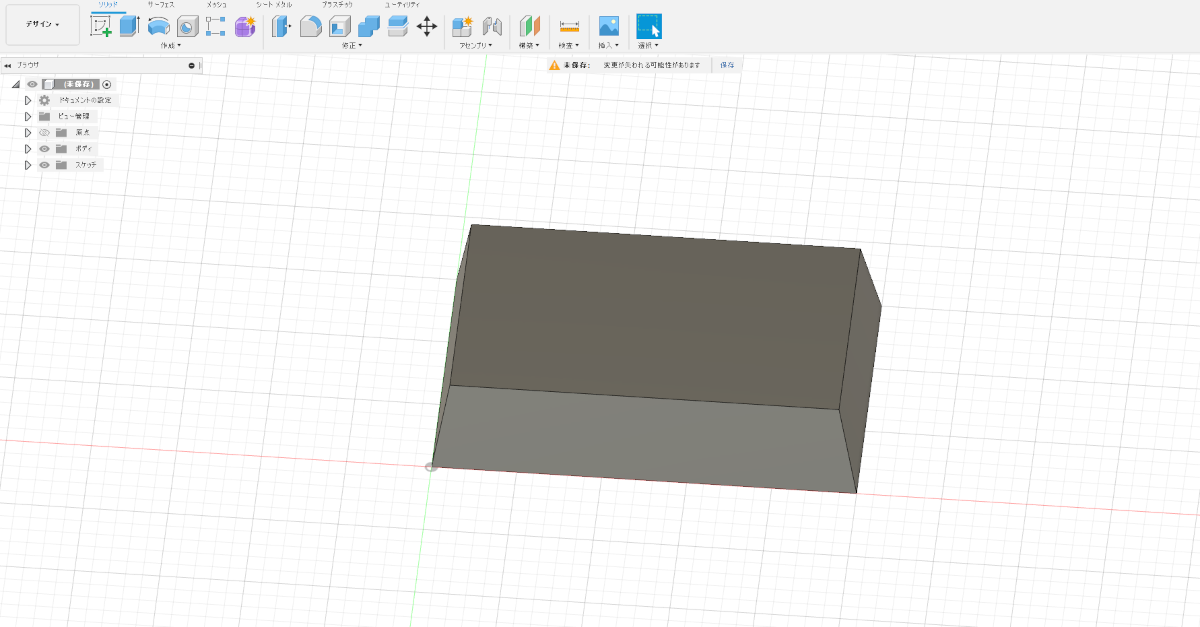
やりたかったコマンドその①
グルグル角度調整。
うっすら(?)円が出現!
これを動かすと辺の角度が調節できます。
(実際にやってみてとても感激しています。)

上の面を選択して、スケッチ→オフセットを選択。
-2㎜に設定して下側に押し出しをします。
ここでもクルクルしながら辺の角度を調節。

修正から外観を選択して色を付けていきます。
エナメル赤を適用。

ダブルクリックすると編集できるので、少し茶色く調整しました。

やりたかったコマンドその②
短形状パターン

間隔を選択して矢印を伸ばすとこの通り!
ずら~っと増えるのが何とも面白い!

好みの数の設定し、距離の欄には長方形の寸法と同じ数値にします。
そうすると、隙間なく綺麗に並びます。

板チョコになりました!
私としては十分満足ですが、テルえもん様はさらに細かな調整を説明して下さっています。

左下の作業履歴から短形状前へと遡ります。
ずらっと並べる前のひとつのチョコが表示されるので、下側を選択して1㎜下へ押し出し。
少し厚みを足します。
履歴を戻すとパターン化され、すべてに適用されます。

同じように履歴を遡り、へこませた部分にフィレットをかけていきます。
エッジを4辺選択して好みの数値を入力。

履歴を戻してパターン化。
すごい!(これにも感激しています。)

割れ目の間にもフィレットをかけます。
少し丸くなり、より本物に近づいたように見えます。

無事に板チョコが完成しました。

自分のペースで繰り返し動画を確認でき、私でも作ることができました!
とても嬉しいです!
さいごに
今回のモデリングの様子では内容をまとめまてしまった部分もあるのですが、パラメーターについてのテクニックも説明して下さっていたので、今後活かしていきたいと思います。
円が表示されて角度を調整できる事や、短形状コマンドなどの機能を使ってみることができて本当に勉強になりました。
テルえもん 様
板チョコ
素敵な作品をありがとうございました。
今後も動画の配信を楽しみにしております。







