こんにちは!ちょこっとだけCAD経験のある主婦の”まるいしお”です。
この記事では、3DCADに興味はある!でも、何をどこから始めたらいい・・・?
そんな方のはじめの一歩を応援します。
これまで、様々なモデリング方法についてご紹介をしてきましたが、どんな形を作るにしてもまず最初に作るのが「スケッチ」です。
基本的に3D形状はスケッチを元に作成していくため、「スケッチ」はとても重要な要素の一つなのです。
今回は簡単なクルマを作りながら、「スケッチ」の書き方をご紹介します。
小難しい専門用語や数字は出て来ませんので、ぜひお子さんと一緒にご覧下さい!
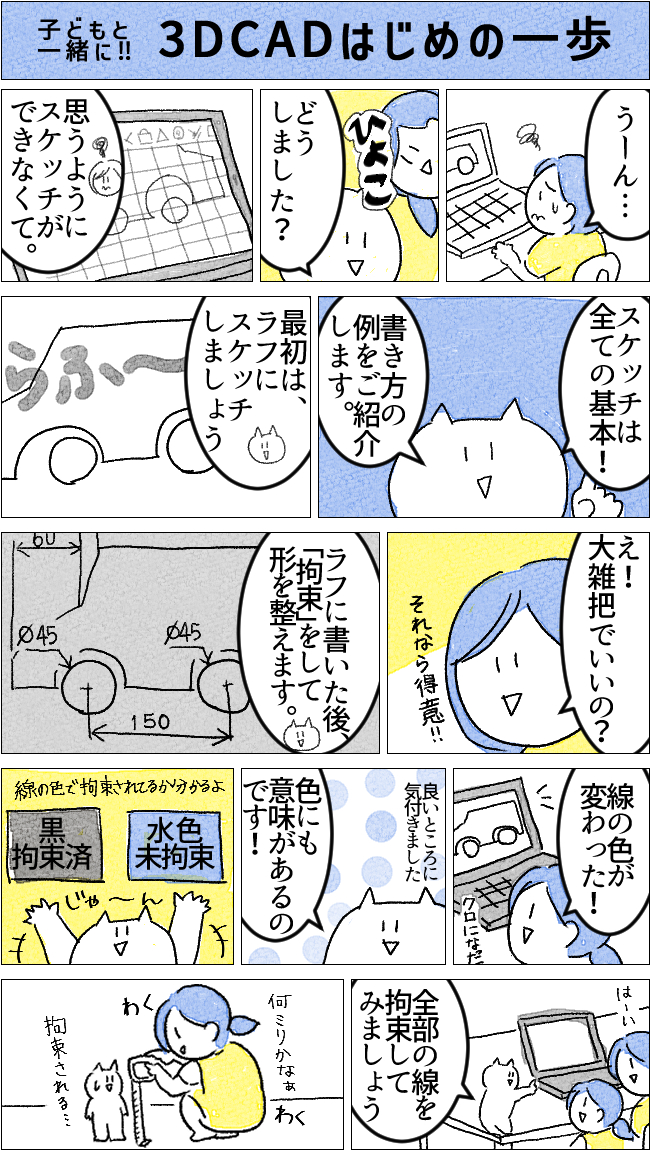
目次
1.ラフにスケッチする
- まずはラフにスケッチしましょう。
「スケッチ」コマンドを押して、スケッチする平面を選択する。(今回はYZ)

- 「線分」や「円」、「円弧」などを使って、横から見たクルマっぽい形を書く。後で形を整えていくので、ここはラフで大丈夫です!
 ちなみに「線分」は、そのままクリックをカチカチとしていくと直線になりますが、クリックしたままカーソルを動かすと曲線を書くこともできます。
ちなみに「線分」は、そのままクリックをカチカチとしていくと直線になりますが、クリックしたままカーソルを動かすと曲線を書くこともできます。
ここで、「スケッチ」の表示について少し補足します。
「閉じたスケッチ」とは、
線と線が全てつながっていて、どこにも切れた部分がない状態です。
もし、スケッチが閉じていない場合、押し出しなどいくつかのコマンドが使えず、3Dを作っていくことができません。ソリッドでモデリングしていく場合、基本的には閉じたスケッチになるようにすると良いでしょう。
2.拘束する
ラフなスケッチができたので、続いて線を「拘束」して、カタチを整えていきます。
拘束って何?どうやってやるの??
試しに、タイヤを拘束してみましょう。
- まずは、「スケッチ寸法」でタイヤの大きさを決めます。(寸法はお好みで。何なら、測定したそのままでもOK!)

- 上図では、前輪は「黒色」で、後輪が「水色」になっています。
何が違うのでしょうか?
 この様に、距離や角度、位置などを定義して、形を決めることを「拘束」と言います。
この様に、距離や角度、位置などを定義して、形を決めることを「拘束」と言います。
拘束すると、線の色が「黒色」に変わります。 - では後輪の中心点を拘束して「黒色」にしてみましょう。
まず、「スケッチ寸法」で前輪との距離を決めます。

- まだ「水色」ですね。
次にどこを拘束するればよいか迷った時は、線をドラッグして動かしてみて下さい。
今回であれば、「高さ」が決まっていないことが分かると思います。

- 「一致」を使用して高さを決めると、線が黒色になりました。(今回は「一致」を使用しましたが、高ささえ定義できれば他の方法でも問題ありません!)

- 他の線も「拘束」して黒くしてみましょう。
拘束の仕方はあくまでも参考です。正解はありませんので自由に拘束してみて下さい。

基本的には全ての線が拘束された状態(完全拘束)が望ましいですが、ちょっと造形してみようという様な場合など、常に完全拘束が必須という訳ではありません。
先ほど説明したように、線が閉じた状態であれば大体の形はできると思います。
また、拘束をすることによって、カタチが整うだけでなく、例えば、複数の部品を組み合わせる時の位置合わせなどにも有効です。
目的に応じて、臨機応変に拘束してみて下さい。
3.さいごに
何となく小難しい印象のある「拘束」ですが、
とりあえず、ラフに書いて必要最低限の拘束だけしてみる。
と言った具合に、気軽に挑戦して徐々に慣れていくと良いかと思います。
スケッチは3Dモデリングの基本となる要素です。
スケッチを使いこなして、3Dモデリングを楽しんで下さい!!
ちなみに、スケッチを押し出して作成した車がコチラです。(窓をおまけで追加してみました)
 最後までお付き合い頂きありがとうございました。
最後までお付き合い頂きありがとうございました。






